Here we see a step by step procedure to install ConfigMgr 2012 SP1 Primary site installation.
I used Windows 2008 Enterprise SP2 64 bit for the server, Preinstalled with WSUS 3.0 SP2, Powershell 3.0, and ADK.
Also below Patches for WSUS:
KB2734608 and KB2720211
Refer to Supported Configurations for Configuration Manager below.
http://technet.microsoft.com/en-us/library/gg682077.aspx
Download Prereq files using the command from the setup as shown below.
SMSSETUP\BIN\\setupdl.exe
1. Login into the server using local admin ID.
I used Windows 2008 Enterprise SP2 64 bit for the server, Preinstalled with WSUS 3.0 SP2, Powershell 3.0, and ADK.
Also below Patches for WSUS:
KB2734608 and KB2720211
Refer to Supported Configurations for Configuration Manager below.
http://technet.microsoft.com/en-us/library/gg682077.aspx
Download Prereq files using the command from the setup as shown below.
SMSSETUP\BIN\\setupdl.exe
1. Login into the server using local admin ID.
2. From the Configmgr setup disk, double click the splash.hta and select Install.
3. In the Before you Begin screen, read the checklist and click Next.
4. Select Install a Configuration Manager primary site and click Next.
5. Enter the product key and click Next. And accept the License Terms in the next screen.
6. Select all Checkboxes and Click Next.
7. Select Use previously downloaded files. Click Browse and select the path where you downloaded the prerequisites and click Next.
8. In the Server Language Selection window, select the languages. (By default English is selected) and click Next.
9. In the Client Language Selection window, choose the needed languages click Next. You may choose Enable all languages for mobile device clients if needed.
10. Type the three digits Site Code, the Site Name and the Installation folder. Select “Install the Configuration Manager Console Admin Console” and click Next.
11. Select either of the options. If you choose 1 then specify the CAS server FQDN in the box and click next. I chose option 1 since I had a CAS in my hierarchy.
12. Type in the below.
SQL server name.
SQL Instance(default is blank)
DB Name(Default is CM_Sitecode)
SSB Port(Default is 4022)
Click Next.
13. Type Provider Name (default is Primary server) and click Next.
14. Select second option and click next.
15. Uncheck both options and click Next.
16. Select appropriate one and click Next.
17. Click Next in the Settings Summary.
18. The Prerequisite Check may show if anything is missing. Then you may have to rectify them and Run check again. At this point you can view the log for more details.
%SystemDrive%\configmgrprereq.log
Click Begin Install if all success.
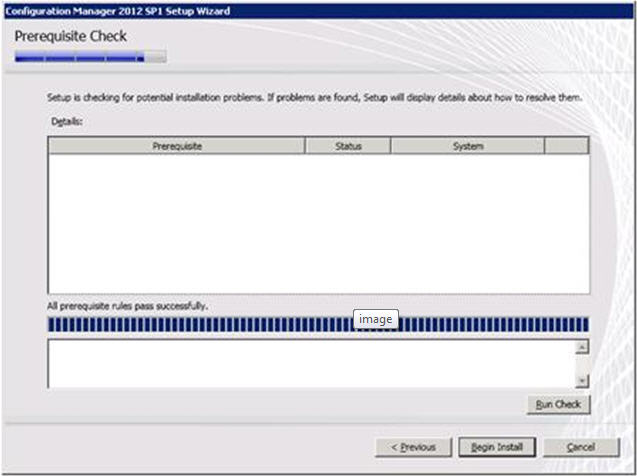
19. Click View Log to see the progress.
Note: Log file is found here.
%SystemDrive%\ConfigMgrSetup.log
It's Done..!
We will see Roles configuration in later posts.
















